Ý nghĩa và tầm quan trọng của việc hiểu và sử dụng máy tính cơ bản

- Giao tiếp và thông tin: Máy tính là công cụ quan trọng trong việc truyền tải và nhận thông tin. Hiểu và sử dụng máy tính cơ bản giúp bạn giao tiếp, tìm kiếm thông tin, truy cập Internet và sử dụng email. Điều này đặc biệt quan trọng trong môi trường làm việc và học tập, nơi giao tiếp và trao đổi thông tin thông qua máy tính đã trở thành phần không thể thiếu.
- Thành thạo công nghệ: Máy tính là một phần không thể thiếu trong cuộc sống hàng ngày của chúng ta. Việc hiểu và sử dụng máy tính cơ bản giúp bạn trở thành người dùng thành thạo công nghệ. Bạn có thể tận dụng tối đa các tiện ích và ứng dụng của máy tính để làm việc, giải trí và tương tác với thế giới xung quanh.
- Năng suất và hiệu suất: Hiểu và sử dụng máy tính cơ bản giúp tăng năng suất và hiệu suất công việc. Bạn có thể sử dụng các công cụ và phần mềm hỗ trợ để quản lý thời gian, tổ chức công việc, và thực hiện các tác vụ một cách nhanh chóng và hiệu quả hơn. Việc sử dụng máy tính cơ bản cũng giúp bạn tránh sai sót và giảm thiểu thời gian mắc lỗi.
- Cạnh tranh trong thị trường lao động: Trong thời đại kỹ thuật số, hiểu và sử dụng máy tính cơ bản là một kỹ năng quan trọng để cạnh tranh trong thị trường lao động. Nhiều công việc đòi hỏi sự hiểu biết và khả năng làm việc với máy tính, từ việc sử dụng các ứng dụng văn phòng đến lập trình và phân tích dữ liệu. Sự hiểu biết về máy tính cơ bản giúp bạn mở rộng khả năng làm việc và nâng cao cơ hội nghề nghiệp.
- Tư duy logic và sáng tạo: Hiểu và sử dụng máy tính cơ bản đòi hỏi khả năng tư duy logic và sáng tạo. Khi bạn học cách lập trình hoặc giải quyết các vấn đề liên quan đến máy tính, bạn phải suy nghĩ một cách có logic, phân tích vấn đề và tìm ra cách giải quyết hiệu quả. Đồng thời, việc sử dụng máy tính cũng khuyến khích sự sáng tạo trong việc tạo ra các ứng dụng, trò chơi và giải pháp công nghệ mới.
- An ninh và quản lý dữ liệu: Trong thời đại kỹ thuật số, an ninh và quản lý dữ liệu trở thành một vấn đề quan trọng. Hiểu và sử dụng máy tính cơ bản giúp bạn hiểu được các khái niệm cơ bản về an ninh mạng, bảo vệ thông tin cá nhân và tránh các mối đe dọa trực tuyến. Bạn cũng có khả năng quản lý dữ liệu một cách hiệu quả, sao lưu dữ liệu quan trọng và bảo vệ chúng khỏi mất mát hoặc tổn hại.
- Khả năng tự học và phát triển: Hiểu và sử dụng máy tính cơ bản mở ra cánh cửa cho việc tự học và phát triển. Bạn có thể tìm hiểu thêm về các công nghệ mới, ứng dụng và khám phá thế giới số qua việc sử dụng máy tính. Có kiến thức về máy tính cơ bản giúp bạn tự tin tiếp cận với các khía cạnh kỹ thuật và công nghệ mới, và từ đó, khám phá và phát triển tiềm năng bản thân.
Các thành phần cơ bản của máy tính

- Bàn phím
- Chuột
- Màn hình
- CPU và hệ điều hành
Các thao tác cơ bản trên máy tính
1. Bật, tắt máy tính
- Kiểm tra xem máy tính có được kết nối với nguồn điện không. Đảm bảo rằng dây nguồn được cắm vào ổ cắm và kết nối đúng cách.
- Tìm nút nguồn trên máy tính hoặc trên bàn phím. Nút này thường có biểu tượng hình tròn hoặc biểu tượng nguồn.
- Nhấn và giữ nút nguồn cho đến khi bạn nghe thấy tiếng kêu bíp nhẹ hoặc thấy đèn LED trên máy tính sáng lên.
- Máy tính sẽ bắt đầu khởi động và màn hình sẽ hiển thị biểu tượng hệ điều hành hoặc logo của nhà sản xuất.
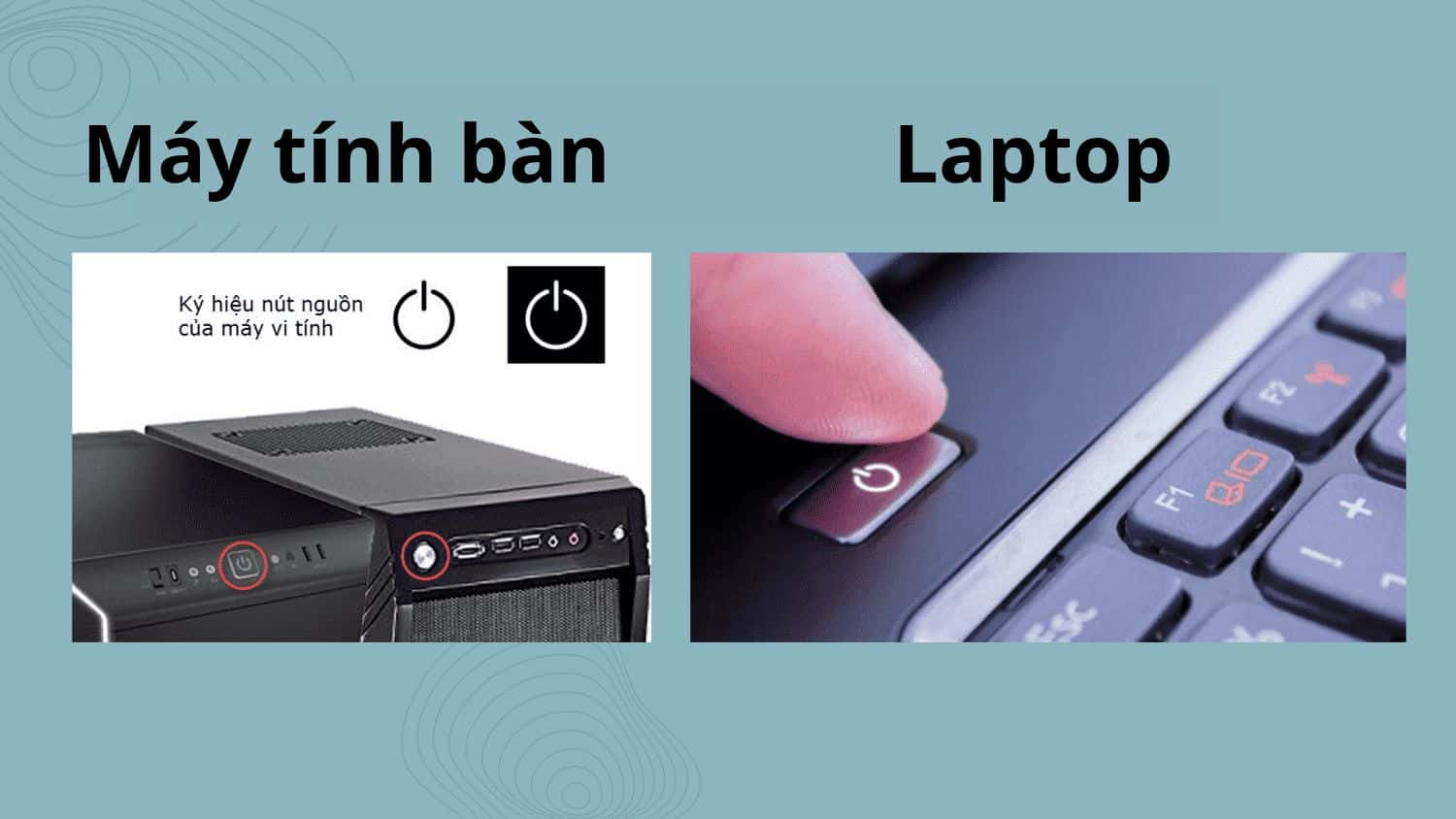
- Đảm bảo rằng bạn đã lưu và đóng tất cả các tệp và chương trình mà bạn đang làm việc.
- Tìm nút "Tắt máy" hoặc "Shutdown" trên màn hình hoặc trong menu Start (ở góc dưới cùng bên trái của màn hình trên hệ điều hành Windows).
- Nhấn vào nút "Tắt máy" hoặc "Shutdown". Hệ điều hành sẽ hiển thị một hộp thoại xác nhận để đảm bảo rằng bạn thực sự muốn tắt máy tính.
- Chờ máy tính hoàn thành quá trình tắt. Đèn LED và quạt trên máy tính sẽ tắt, và màn hình sẽ tối đi khi máy tính được tắt hoàn toàn.
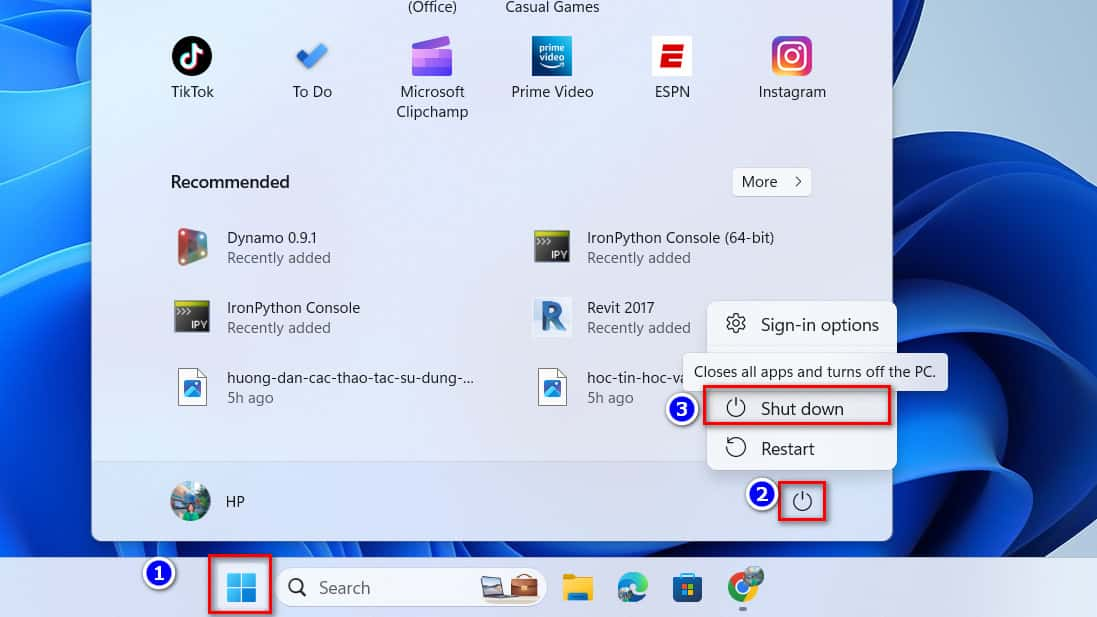
2. Đăng nhập và đăng xuất
- Khởi động máy tính bằng cách nhấn nút nguồn và đợi cho đến khi hệ điều hành được tải.
- Trên màn hình khởi động, bạn sẽ thấy danh sách người dùng. Chọn tài khoản người dùng của bạn bằng cách nhấp vào biểu tượng hoặc tên người dùng.
- Nhập mật khẩu của bạn vào ô mật khẩu. Mật khẩu được ẩn đi để bảo mật, vì vậy hãy chắc chắn nhập chính xác.
- Nhấn Enter hoặc chọn nút Đăng nhập. Máy tính sẽ xác nhận thông tin đăng nhập và nếu đúng, bạn sẽ được đăng nhập vào tài khoản người dùng của mình.
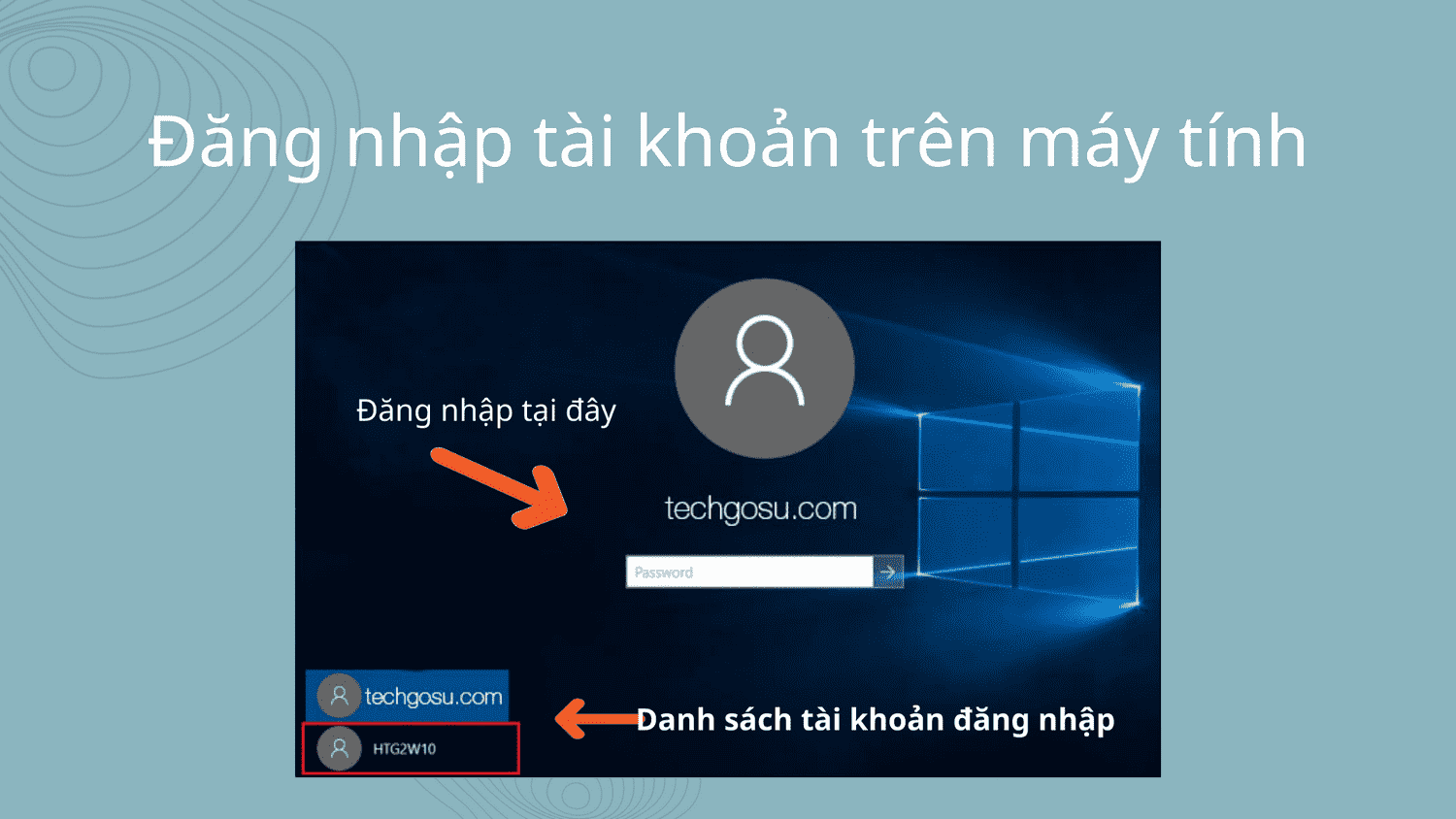
- Khi bạn muốn đăng xuất khỏi máy tính, nhấp vào biểu tượng Start (ở góc dưới cùng bên trái màn hình).
- Trên menu Start, chọn tùy chọn "Đăng xuất" hoặc "Log out". Một hộp thoại xác nhận sẽ hiển thị để đảm bảo rằng bạn thực sự muốn đăng xuất.
- Nhấp vào "Đăng xuất" hoặc "Log out" trong hộp thoại xác nhận. Máy tính sẽ đóng tất cả các chương trình và ứng dụng của bạn và quay trở lại màn hình đăng nhập.
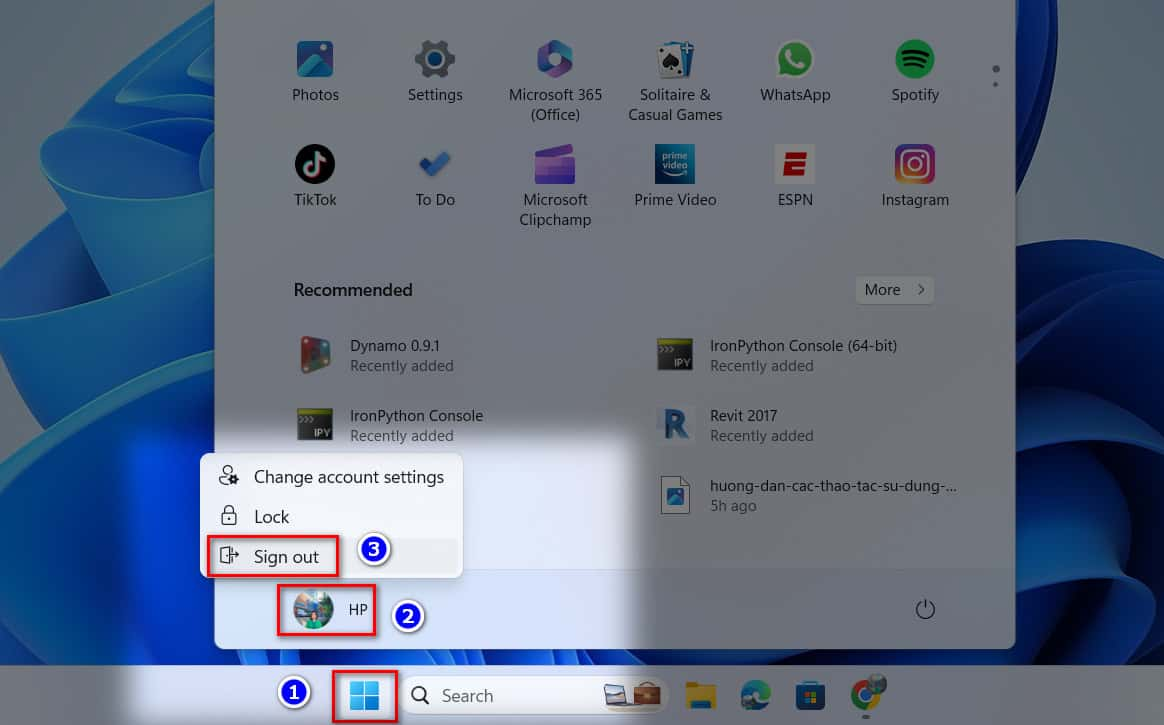
3. Sử dụng bàn phím và chuột
Sử dụng bàn phím:
- Gõ chữ: Sử dụng bàn phím để gõ chữ cái, số và các ký tự khác. Hãy nhìn vào bàn phím và bấm vào các phím tương ứng với ký tự bạn muốn gõ.
- Phím cách (Spacebar): Phím này được sử dụng để tạo khoảng trống giữa các từ khi gõ văn bản.
- Phím Backspace: Dùng để xóa ký tự ở vị trí trước con trỏ.
- Phím Delete: Dùng để xóa ký tự ở vị trí sau con trỏ.
- Phím Enter: Được sử dụng để xác nhận hoặc gửi dữ liệu. Thường được sử dụng để kết thúc một dòng văn bản hoặc xác nhận lựa chọn trên một ứng dụng.
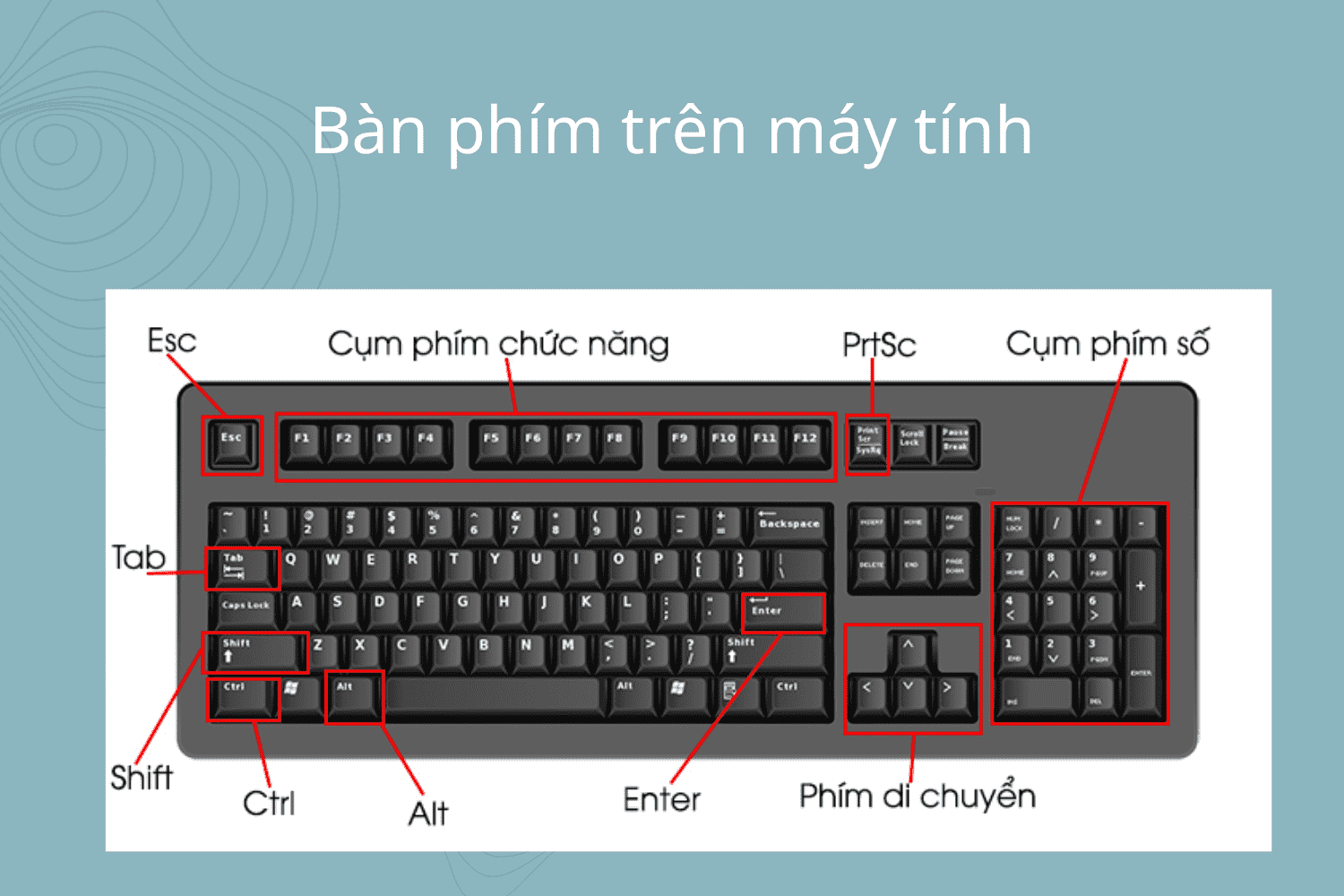
Sử dụng chuột:

- Di chuyển chuột: Di chuyển chuột trên mặt phẳng để di chuyển con trỏ trên màn hình. Di chuyển chuột sang trái, phải, lên và xuống sẽ di chuyển con trỏ tương ứng trên màn hình.
- Chuột trái và chuột phải: Chuột trái thường được sử dụng để chọn và tương tác với các phần tử trên màn hình, như các biểu tượng và menu.
- Chuột phải thường mở các menu ngữ cảnh hoặc các tùy chọn khác liên quan đến phần tử đó.
- Cuộn: Nếu chuột có nút cuộn hoặc bánh xe, bạn có thể cuộn lên hoặc xuống để di chuyển nhanh hơn trên màn hình, chẳng hạn như khi đọc trang web hoặc tài liệu dài.
Tìm hiểu giao diện đồ họa và desktop
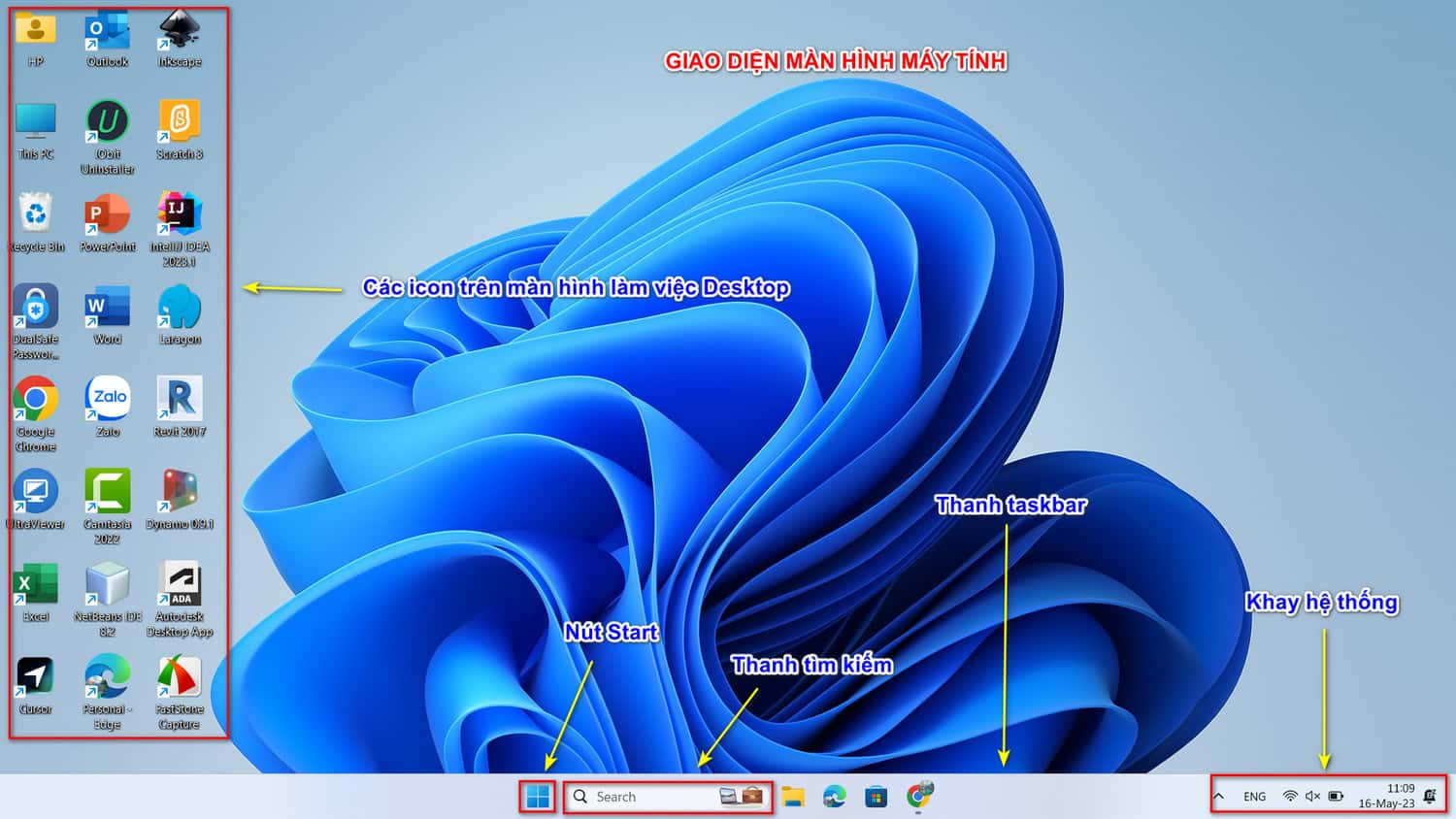
- Giao diện đồ họa: Giao diện đồ họa là môi trường trực quan trên màn hình máy tính mà người dùng tương tác với. Nó cung cấp các công cụ, biểu tượng và menu để thao tác với các chương trình, tệp tin và ứng dụng. Giao diện đồ họa thường bao gồm thanh taskbar (thanh tác vụ), desktop (màn hình chính) và các cửa sổ ứng dụng.
- Desktop: Desktop là màn hình chính khi bạn khởi động máy tính. Nó hiển thị các biểu tượng, hình nền và thanh taskbar. Trên desktop, bạn có thể truy cập nhanh vào các tệp tin và thư mục, khởi chạy các chương trình và tùy chỉnh giao diện.
- Biểu tượng: Biểu tượng là các hình ảnh nhỏ đại diện cho các tệp tin, thư mục, ứng dụng hoặc chương trình trên máy tính. Bằng cách nhấp đúp vào biểu tượng, bạn có thể mở các tệp tin hoặc khởi chạy các chương trình.
- Thanh Taskbar: Thanh taskbar là thanh ngang ở dưới cùng của màn hình. Nó chứa các biểu tượng và nút cho các chương trình đang chạy và cung cấp quyền truy cập nhanh vào các chương trình, thư mục và cài đặt hệ thống.
- Cửa sổ ứng dụng: Khi bạn mở một chương trình hoặc ứng dụng, nó sẽ xuất hiện trong một cửa sổ riêng biệt trên desktop. Bạn có thể di chuyển, thu nhỏ, phóng to hoặc đóng cửa sổ này.
- Kéo và thả: Kéo và thả là một thao tác cho phép bạn di chuyển các tệp tin, thư mục hoặc ứng dụng từ vị trí này sang vị trí khác trên desktop hoặc trong các cửa sổ ứng dụng.
- Tùy chỉnh Desktop: Bạn có thể tùy chỉnh desktop bằng cách thay đổi hình nền, sắp xếp biểu tượng, thay đổi cài đặt hiển thị và nhiều hơn
- Thay đổi hình nền: Bạn có thể thay đổi hình nền của desktop bằng cách nhấp chuột phải trên desktop và chọn "Personalize" hoặc "Cài đặt nền" (tên có thể khác nhau tuỳ thuộc vào hệ điều hành). Từ đó, bạn có thể chọn hình nền từ các tùy chọn có sẵn hoặc tải lên một hình ảnh từ máy tính của bạn.
- Sắp xếp biểu tượng: Bạn có thể sắp xếp lại các biểu tượng trên desktop để tạo ra một cấu trúc tổ chức hoặc nhóm liên quan. Bạn có thể di chuyển biểu tượng bằng cách nhấp và kéo chúng đến vị trí mới trên desktop. Bạn cũng có thể sắp xếp lại biểu tượng bằng cách nhấp chuột phải trên desktop, chọn "Sắp xếp biểu tượng theo" và chọn cách sắp xếp mong muốn, ví dụ như theo tên, kích thước hoặc ngày sửa đổi.
- Thay đổi cài đặt hiển thị: Bạn có thể tùy chỉnh cài đặt hiển thị trên desktop để phù hợp với sở thích của mình. Điều này bao gồm thay đổi độ phân giải màn hình, kích thước biểu tượng, hiệu ứng hiển thị và nhiều hơn nữa. Tùy chọn này thường có sẵn trong phần "Cài đặt" hoặc "Control Panel" trên hệ điều hành của bạn.
- Tạo và quản lý thư mục: Bạn có thể tạo thư mục trên desktop để tổ chức các tệp tin của mình. Nhấp chuột phải trên desktop, chọn "New" và sau đó chọn "Folder" để tạo một thư mục mới. Bạn cũng có thể đổi tên, di chuyển và xóa các thư mục này tùy ý.
- Tìm kiếm: Giao diện đồ họa và desktop thường cung cấp tính năng tìm kiếm để giúp bạn nhanh chóng tìm kiếm các tệp tin, ứng dụng hoặc cài đặt trên máy tính của mình. Thông thường, bạn sẽ thấy một ô tìm kiếm hoặc biểu tượng kính lúp trên thanh taskbar. Nhập từ khóa cần tìm kiếm và hệ thống sẽ hiển thị kết quả phù hợp.
Quản lý tập tin và thư mục
Tạo, đổi tên và xóa tập tin/thư mục
- Tạo tập tin hoặc thư mục:
- Để tạo một tập tin mới, hãy mở thư mục hoặc vị trí mà bạn muốn tạo tập tin mới.
- Nhấp chuột phải vào vị trí đó và chọn "New" hoặc "Tạo" từ menu xuất hiện.
- Trong danh sách các tùy chọn, bạn có thể chọn "Text Document" (tài liệu văn bản) để tạo một tập tin văn bản mới hoặc "Folder" (thư mục) để tạo một thư mục mới.
- Đặt tên cho tập tin hoặc thư mục mới và nhấn Enter để hoàn tất quá trình tạo.
- Đổi tên tập tin hoặc thư mục:
- Tìm tập tin hoặc thư mục mà bạn muốn đổi tên trong trình duyệt tệp tin hoặc trên desktop.
- Nhấp chuột phải vào tập tin hoặc thư mục và chọn "Rename" (Đổi tên) từ menu xuất hiện.
- Tên hiện tại của tập tin hoặc thư mục sẽ được chọn. Nhập tên mới cho nó và nhấn Enter để hoàn tất quá trình đổi tên.
- Xóa tập tin hoặc thư mục:
Lưu ý: Khi xóa một tập tin hoặc thư mục, nó sẽ bị xóa vĩnh viễn khỏi máy tính và không thể khôi phục lại. Vì vậy, hãy chắc chắn rằng bạn đã sao lưu và xem xét cẩn thận trước khi thực hiện thao tác này.
- Tìm tập tin hoặc thư mục mà bạn muốn xóa trong trình duyệt tệp tin hoặc trên desktop.
- Nhấp chuột phải vào tập tin hoặc thư mục và chọn "Delete" (Xóa) từ menu xuất hiện.
- Một hộp thoại xác nhận sẽ hiển thị để xác nhận việc xóa. Nếu bạn muốn xóa mà không cần xác nhận, bạn có thể nhấn phím Delete trên bàn phím.
- Xác nhận xóa bằng cách nhấp vào "Yes" (Có) trong hộp thoại xác nhận. Tập tin hoặc thư mục sẽ bị xóa vĩnh viễn.
Sao chép và di chuyển tập tin/thư mục
- Sao chép tập tin/thư mục:
- Tìm tập tin hoặc thư mục mà bạn muốn sao chép trong trình duyệt tệp tin hoặc trên desktop.
- Nhấp chuột phải vào tập tin hoặc thư mục và chọn "Copy" (Sao chép) từ menu xuất hiện.
- Điều hướng đến vị trí mục tiêu nơi bạn muốn sao chép tập tin hoặc thư mục đến.
- Nhấp chuột phải vào vị trí đó và chọn "Paste" (Dán) từ menu xuất hiện.
- Tập tin hoặc thư mục sẽ được sao chép và hiển thị ở cả hai vị trí: vị trí gốc và vị trí đích.
- Di chuyển tập tin/thư mục:
- Tìm tập tin hoặc thư mục mà bạn muốn di chuyển trong trình duyệt tệp tin hoặc trên desktop.
- Nhấp chuột phải vào tập tin hoặc thư mục và chọn "Cut" (Cắt) từ menu xuất hiện.
- Điều hướng đến vị trí đích mà bạn muốn di chuyển tập tin hoặc thư mục đến.
- Nhấp chuột phải vào vị trí đó và chọn "Paste" (Dán) từ menu xuất hiện.
- Tập tin hoặc thư mục sẽ được di chuyển từ vị trí gốc đến vị trí đích và không còn tồn tại ở vị trí gốc.
Lưu ý: Bạn cũng có thể sử dụng các phím tắt sau trên bàn phím để thực hiện các thao tác này:
- Sao chép: Nhấn Ctrl + C.
- Di chuyển: Nhấn Ctrl + X.
- Dán: Nhấn Ctrl + V.
Ngoài ra, bạn cũng có thể kéo và thả tập tin hoặc thư mục từ một vị trí sang vị trí khác trên trình duyệt tệp tin hoặc desktop để thực hiện các thao tác sao chép hoặc di chuyển.
Sắp xếp và tìm kiếm tập tin/thư mục
- Mở trình duyệt tệp tin hoặc đến vị trí chứa tập tin/thư mục mà bạn muốn sắp xếp.
- Nhấp chuột phải vào khu vực trống trong cửa sổ tệp tin và chọn "Sort by" (Sắp xếp theo) từ menu xuất hiện.
- Trong danh sách các tùy chọn, bạn có thể chọn các tiêu chí sắp xếp như tên, kích thước, ngày sửa đổi, loại tập tin, và nhiều hơn nữa.
- Chọn tiêu chí sắp xếp mong muốn từ menu và tập tin/thư mục sẽ được sắp xếp theo tiêu chí đó.
- Tìm kiếm tập tin/thư mục:
- Mở trình duyệt tệp tin hoặc đến vị trí mà bạn muốn tìm kiếm tập tin/thư mục.
- Ở góc trên cùng bên phải của cửa sổ, bạn sẽ thấy một hộp tìm kiếm hoặc biểu tượng kính lúp. Nhập từ khóa tìm kiếm vào hộp tìm kiếm.
- Kết quả tìm kiếm sẽ tự động xuất hiện dựa trên từ khóa của bạn. Nếu không có kết quả tức thì, hãy nhấn Enter hoặc nhấn vào biểu tượng kính lúp để bắt đầu tìm kiếm.
- Hệ thống sẽ hiển thị danh sách các tập tin/thư mục phù hợp với từ khóa tìm kiếm của bạn. Bạn có thể nhấp vào kết quả để mở tập tin/thư mục hoặc thực hiện các thao tác khác trên chúng.
Các thao tác cơ bản trong các ứng dụng phổ biến
Sử dụng trình duyệt web
- Mở trình duyệt web: Nhấp vào biểu tượng trình duyệt web trên desktop hoặc tìm kiếm trình duyệt trong menu Start và nhấp vào nó để mở trình duyệt web.
- Gõ địa chỉ web (URL): Trên thanh địa chỉ (address bar) ở phía trên của trình duyệt web, nhập địa chỉ web (URL) của trang web mà bạn muốn truy cập, ví dụ: "www.google.com". Sau đó, nhấn Enter để tải trang web.
- Di chuyển trên trang web:
- Sử dụng chuột: Di chuột để cuộn lên/xuống trên trang web. Bạn cũng có thể nhấp vào các liên kết và nút trên trang web.
- Sử dụng phím mũi tên: Sử dụng các phím mũi tên lên/xuống để cuộn trang web.
- Sử dụng thanh cuộn: Nhấp vào và kéo thanh cuộn (scroll bar) ở bên phải của trình duyệt để cuộn trang web lên/xuống.
- Tìm kiếm trên trang web: Trên thanh tìm kiếm của trình duyệt web, bạn có thể nhập từ khóa tìm kiếm và nhấn Enter để tìm kiếm thông tin trên trang web hiện tại.
- Mở tab mới: Để mở tab mới, bạn có thể nhấp vào biểu tượng "Tab mới" (+) gần tab hiện tại hoặc nhấn tổ hợp phím Ctrl + T trên bàn phím.
- Đánh dấu trang web: Nếu bạn muốn lưu trang web yêu thích để truy cập sau, bạn có thể nhấp vào biểu tượng "Bookmark" (thường là biểu tượng hình sao) trên thanh công cụ của trình duyệt hoặc nhấn tổ hợp phím Ctrl + D để thêm trang web vào danh sách đánh dấu của bạn.
- Quay lại trang trước hoặc tiến tới trang sau: Bạn có thể nhấp vào biểu tượng mũi tên quay lại hoặc mũi tên tiến tới trên thanh công cụ của trình duyệt hoặc sử dụng các phím tắt Alt + ← (quay lại) hoặc Alt + → (tiến tới).
- Xem lịch sử duyệt web: Bằng cách nhấp vào biểu tượng lịch sử (thường là biểu tượng hình đồng hồ) trên thanh công cụ của trình duyệt, bạn có thể xem lịch sử duyệt web của mình. Điều này cho phép bạn xem lại các trang web đã truy cập trong quá khứ và dễ dàng quay lại chúng.
- Xem và quản lý tab đang mở: Bạn có thể nhấp vào biểu tượng tab (thường là các ô vuông nhỏ) trên thanh công cụ để xem tất cả các tab đang mở. Nếu bạn muốn đóng tab nào đó, chỉ cần nhấp vào biểu tượng "X" trên tab đó.
- Tải lại trang web: Nếu bạn muốn tải lại trang web hiện tại, bạn có thể nhấp vào biểu tượng nút tải lại (thường là một biểu tượng hình vòng tròn) trên thanh công cụ hoặc sử dụng phím tắt F5 trên bàn phím.
- Zoom in và zoom out trang web: Bạn có thể điều chỉnh kích thước hiển thị của trang web bằng cách nhấp vào biểu tượng thu/phóng (thường là biểu tượng hình cộng/trừ) trên thanh công cụ hoặc sử dụng tổ hợp phím Ctrl + "+" (phóng to) hoặc Ctrl + "-" (thu nhỏ).
- Tắt trình duyệt: Để đóng trình duyệt web, bạn có thể nhấp vào biểu tượng "Close" (thường là biểu tượng "X") trên thanh công cụ hoặc sử dụng tổ hợp phím Alt + F4 trên bàn phím.
Sử dụng ứng dụng văn phòng (Word, Excel, PowerPoint)
Microsoft Word:
- Tạo tài liệu mới: Mở Microsoft Word và nhấp vào "Tệp" trong thanh menu. Chọn "Mới" và sau đó chọn "Tài liệu trống" để tạo tài liệu mới.
- Gõ và chỉnh sửa văn bản: Bắt đầu viết bằng cách nhấp vào vị trí bạn muốn bắt đầu và bắt đầu gõ. Bạn có thể thay đổi kiểu chữ, kích thước, màu sắc, định dạng văn bản, canh lề và nhiều thuộc tính khác trong các tab như "Gốc", "Chuẩn bị", "Dòng", và "Căn chỉnh" trên thanh công cụ.
- Lưu tài liệu: Để lưu tài liệu, nhấp vào "Tệp" và chọn "Lưu" hoặc sử dụng tổ hợp phím Ctrl + S. Chọn thư mục và đặt tên cho tài liệu của bạn, sau đó nhấp vào "Lưu".
Microsoft Excel:
- Tạo bảng tính mới: Mở Microsoft Excel và nhấp vào "Tệp" trong thanh menu. Chọn "Mới" và sau đó chọn "Bảng tính trống" để tạo bảng tính mới.
- Nhập dữ liệu và tính toán: Bắt đầu nhập dữ liệu vào các ô trong bảng tính. Bạn có thể thực hiện các phép tính đơn giản bằng cách sử dụng các công thức và hàm tích hợp. Sử dụng các tab như "Nhập", "Công thức", và "Dữ liệu" trên thanh công cụ để thực hiện các tác vụ liên quan đến dữ liệu và tính toán.
- Lưu bảng tính: Để lưu bảng tính, nhấp vào "Tệp" và chọn "Lưu" hoặc sử dụng tổ hợp phím Ctrl + S. Chọn thư mục và đặt tên cho bảng tính của bạn, sau đó nhấp vào "Lưu".
Microsoft PowerPoint:
- Tạo bài thuyết trình mới: Mở Microsoft PowerPoint và nhấp vào "Tệp" trong thanh menu. Chọn "Mới" và sau đó chọn "Bài thuyết trình trống" để tạo bài thuyết trình mới.
- Thêm và chỉnh sửa slide: Sử dụng các tab như "Trang chủ", "Chèn", và "Thiết lập" trên thanh công cụ để thêm slide mới, chỉnh sửa nội dung, và thay đổi thiết kế của slide. Bạn có thể thêm văn bản, hình ảnh, đồ họa, âm thanh và video vào slide để tạo nội dung đa dạng và hấp dẫn.
- Định dạng bài thuyết trình: Sử dụng các công cụ trong tab "Trang chủ" để định dạng văn bản, thay đổi màu sắc, font chữ, đặt chân trang và các thuộc tính khác của bài thuyết trình. Bạn cũng có thể thay đổi kiểu trình chiếu và chuyển đổi giữa các chế độ xem như xem trình bày và xem thiết kế.
- Chỉnh sửa hiệu ứng và chuyển động: Sử dụng tab "Chuyển đổi" để thêm hiệu ứng vào các phần tử trong slide và tạo các chuyển động trực quan cho bài thuyết trình. Bạn có thể thay đổi hiệu ứng khi di chuyển, xuất hiện và biến mất của các đối tượng trên slide.
- Lưu bài thuyết trình: Để lưu bài thuyết trình, nhấp vào "Tệp" và chọn "Lưu" hoặc sử dụng tổ hợp phím Ctrl + S. Chọn thư mục và đặt tên cho bài thuyết trình của bạn, sau đó nhấp vào "Lưu".
- Trình chiếu bài thuyết trình: Để trình chiếu bài thuyết trình, nhấp vào "Xem" trên thanh menu và chọn "Trình chiếu từ đầu". Bạn cũng có thể sử dụng các chế độ trình chiếu khác như trình chiếu từ slide hiện tại hoặc trình chiếu xem trước để xem bài thuyết trình trước khi trình diễn cho khán giả.
Sử dụng phần mềm gửi/nhận email
- Đăng nhập vào tài khoản email: Mở phần mềm gửi/nhận email và nhập thông tin đăng nhập của bạn, bao gồm địa chỉ email và mật khẩu. Sau đó, nhấp vào nút "Đăng nhập" để truy cập vào tài khoản email của bạn.
- Soạn và gửi email mới: Nhấp vào nút "Soạn" hoặc "Tạo email mới" để mở trình soạn thảo email. Nhập địa chỉ email của người nhận vào trường "Gửi tới", nhập tiêu đề và nội dung email vào các trường tương ứng. Sau khi hoàn thành, nhấp vào nút "Gửi" để gửi email đi.
- Đọc và trả lời email: Trong hộp thư đến, nhấp vào email mà bạn muốn đọc để mở nó. Đọc nội dung email và sau đó bạn có thể nhấp vào nút "Trả lời" hoặc "Chuyển tiếp" để gửi phản hồi hoặc chuyển tiếp email đó.
- Quản lý hộp thư: Bạn có thể tạo các thư mục để sắp xếp email, như "Hộp thư đến", "Hộp thư gửi", "Thư rác" và nhiều thư mục khác. Bằng cách kéo và thả email hoặc sử dụng các tùy chọn di chuyển, bạn có thể chuyển email vào các thư mục khác nhau để quản lý.
- Tìm kiếm email: Sử dụng thanh tìm kiếm hoặc chức năng tìm kiếm trong phần mềm gửi/nhận email để tìm kiếm các email cụ thể. Bạn có thể tìm kiếm theo tiêu đề, người gửi, ngày nhận và nội dung email.
- Đính kèm tập tin: Khi bạn viết một email mới hoặc trả lời email, bạn có thể đính kèm các tập tin như hình ảnh, tài liệu hoặc file PDF. Thông qua tùy chọn "Đính kèm" hoặc biểu tượng giấy kẹp, bạn có thể chọn tập tin từ máy tính của mình và gửi kèm với email.
- Quản lý liên lạc: Phần mềm gửi/nhận email cũng cung cấp các tính năng để quản lý danh bạ liên lạc của bạn. Bạn có thể thêm, chỉnh sửa và xóa các thông tin liên lạc như địa chỉ email, số điện thoại và địa chỉ của người khác. Điều này giúp bạn dễ dàng gửi email cho những người bạn thường xuyên liên lạc.
- Xóa và lưu trữ email: Để xóa một email, bạn có thể chọn nó và nhấp vào nút "Xóa" hoặc sử dụng phím tắt tương ứng. Nếu bạn muốn lưu trữ email để giữ lại mà không cần nó hiển thị trong hộp thư đến chính, bạn có thể chuyển nó vào thư mục lưu trữ hoặc sử dụng tính năng lưu trữ của phần mềm gửi/nhận email.
- Tạo và quản lý nhóm email: Phần mềm gửi/nhận email cũng cho phép bạn tạo và quản lý các nhóm email. Bạn có thể tạo nhóm để gửi email cho nhiều người cùng một lúc, tiết kiệm thời gian và công sức trong việc gửi email cho nhiều người.
- Cài đặt và tùy chỉnh: Phần mềm gửi/nhận email thường cung cấp các tùy chọn và cài đặt để tùy chỉnh trải nghiệm của bạn. Bạn có thể thiết lập thông báo email, tùy chỉnh giao diện người dùng, xác định các quy tắc tự động và nhiều tùy chọn khác để điều chỉnh phần mềm gửi/nhận email theo nhu cầu của bạn.
Sử dụng ứng dụng trò chơi và giải trí
- Tải và cài đặt ứng dụng: Đầu tiên, bạn cần tìm và tải xuống ứng dụng trò chơi hoặc giải trí từ cửa hàng ứng dụng hoặc trang web chính thức của nhà phát triển. Sau đó, cài đặt ứng dụng trên máy tính của bạn theo hướng dẫn cụ thể từ nhà phát triển.
- Đăng nhập hoặc tạo tài khoản: Một số ứng dụng yêu cầu bạn đăng nhập hoặc tạo tài khoản trước khi bắt đầu chơi. Điều này giúp lưu trữ thông tin của bạn và cung cấp trải nghiệm cá nhân hóa. Bạn thường sẽ cần cung cấp địa chỉ email và mật khẩu để đăng ký tài khoản.
- Tìm kiếm và chọn trò chơi: Trong ứng dụng trò chơi, bạn có thể tìm kiếm và chọn trò chơi mà bạn muốn chơi. Có thể tìm kiếm theo thể loại, từ khoá hoặc theo đề xuất từ ứng dụng. Bạn có thể xem thông tin, đánh giá và ảnh chụp màn hình của trò chơi để quyết định trước khi tải về.
- Tải và cài đặt trò chơi: Khi bạn đã chọn trò chơi, nhấp vào nút tải xuống để tải trò chơi về máy tính của bạn. Sau khi tải xuống hoàn tất, bạn cần cài đặt trò chơi bằng cách chạy tệp tin cài đặt và tuân thủ các hướng dẫn cụ thể.
- Điều khiển và chơi trò chơi: Sau khi cài đặt, bạn có thể mở trò chơi và bắt đầu chơi. Sử dụng bàn phím, chuột hoặc bộ điều khiển nếu có, để điều khiển nhân vật hoặc các yếu tố trong trò chơi. Đọc hướng dẫn trò chơi hoặc chơi qua màn hình hướng dẫn để làm quen với cách chơi và điều khiển.
- Tùy chỉnh và cài đặt trò chơi: Một số ứng dụng trò chơi cho phép bạn tùy chỉnh cài đặt để điều chỉnh trải nghiệm chơi game. Bạn có thể thay đổi âm thanh, độ phân giải, độ khó, ngôn ngữ và các tùy chọn khác tùy theo sở thích cá nhân. Nếu có chế độ đa người chơi, bạn có thể thiết lập các trò chơi đa người chơi qua mạng hoặc kết nối LAN để chơi cùng bạn bè hoặc người chơi khác trên toàn thế giới.
- Lưu và tải lại trạng thái trò chơi: Trong một số trò chơi, bạn có thể lưu trạng thái hiện tại của trò chơi để tiếp tục sau này. Điều này cho phép bạn quay lại điểm nơi bạn đã dừng và tiếp tục chơi từ đó. Thông qua tính năng lưu và tải lại, bạn có thể lưu trữ nhiều trạng thái trò chơi khác nhau và chơi song song trên nhiều tài khoản.
- Cập nhật và nâng cấp: Như các ứng dụng khác, ứng dụng trò chơi cũng thường cập nhật và nâng cấp để cải thiện hiệu suất và sửa lỗi. Hãy đảm bảo rằng bạn thường xuyên kiểm tra cập nhật và cài đặt phiên bản mới nhất của trò chơi để tận hưởng trải nghiệm tốt nhất và có được các tính năng mới nhất.
IV. Các lưu ý khi sử dụng máy tính cơ bản

- Sao lưu dữ liệu: Định kỳ sao lưu dữ liệu quan trọng của bạn để đảm bảo rằng bạn không mất mất dữ liệu quan trọng trong trường hợp máy tính gặp sự cố. Bạn có thể sử dụng ổ cứng ngoài, đám mây hoặc các dịch vụ sao lưu trực tuyến để lưu trữ dữ liệu của mình.
- Cẩn thận với các tập tin tải xuống: Khi tải xuống tập tin từ Internet, hãy cẩn thận và chỉ tải từ các nguồn đáng tin cậy. Tránh tải xuống các tập tin không rõ nguồn gốc hoặc từ các trang web đáng ngờ, vì chúng có thể chứa phần mềm độc hại.
- Cập nhật hệ điều hành và phần mềm: Đảm bảo rằng hệ điều hành và phần mềm trên máy tính của bạn luôn được cập nhật mới nhất. Các bản cập nhật thường bao gồm các vá lỗi bảo mật và cải thiện hiệu suất, giúp bảo vệ máy tính và đảm bảo trải nghiệm tốt hơn.
- Sử dụng phần mềm diệt virus và tường lửa: Cài đặt và duy trì một phần mềm diệt virus và tường lửa đáng tin cậy để bảo vệ máy tính của bạn khỏi các mối đe dọa từ phần mềm độc hại và tấn công mạng.
- Kiểm tra quyền riêng tư: Kiểm tra các cài đặt quyền riêng tư trên máy tính của bạn và đảm bảo rằng thông tin cá nhân của bạn được bảo vệ. Hạn chế quyền truy cập cho các ứng dụng và dịch vụ không cần thiết và chỉ chia sẻ thông tin cá nhân khi cần thiết.
- Sử dụng mật khẩu mạnh: Sử dụng mật khẩu mạnh để bảo vệ tài khoản của bạn. Mật khẩu nên có ít nhất 8 ký tự và bao gồm cả chữ hoa, chữ thường, số và ký tự đặc biệt. Tránh sử dụng mật khẩu dễ đoán hoặc thông tin cá nhân như ngày sinh, tên người thân, hoặc số điện thoại.
Trên đây là hướng dẫn các thao tác sử dụng máy tính cơ bản. Hy vọng bài viết này sẽ giúp ích cho bạn. Nếu thấy hay, đừng quên đánh giá bài viết bên dưới kênh nhé! Trân trọng.







.jpg)

