Cách làm ảnh trong suốt trong PowerPoint: Một trong những thao tác thú vị mà bạn có thể thực hiện bằng PowerPoint là làm cho ảnh trong suốt. Bạn có thể thay đổi độ mờ của toàn bộ ảnh hoặc chỉ các vùng cụ thể. Trong bài đăng này, chúng tôi sẽ chỉ cho bạn cách làm cho Ảnh trong suốt trong PowerPoint.
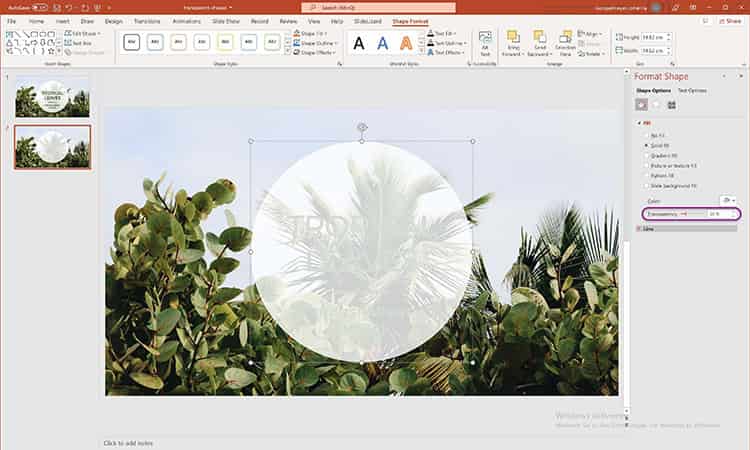
Để làm cho hình ảnh trong suốt trong PowerPoint, bạn phải thay đổi độ mờ của hình ảnh và bạn có thể làm điều đó cho toàn bộ hình ảnh hoặc một phần.
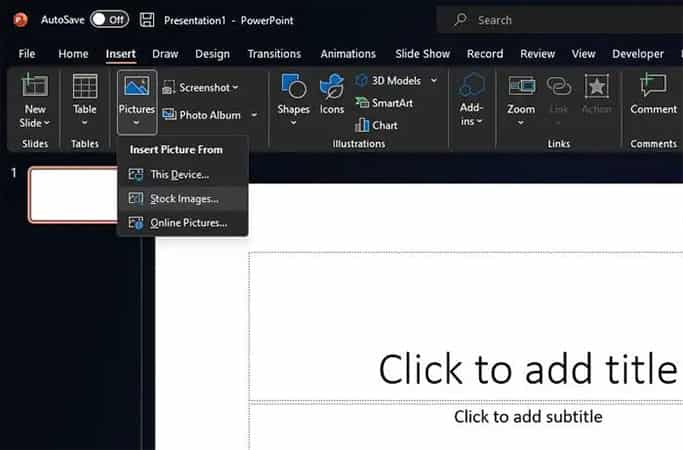
Khi nói đến việc thay đổi độ mờ, đó là một nhiệm vụ tương đối dễ dàng.
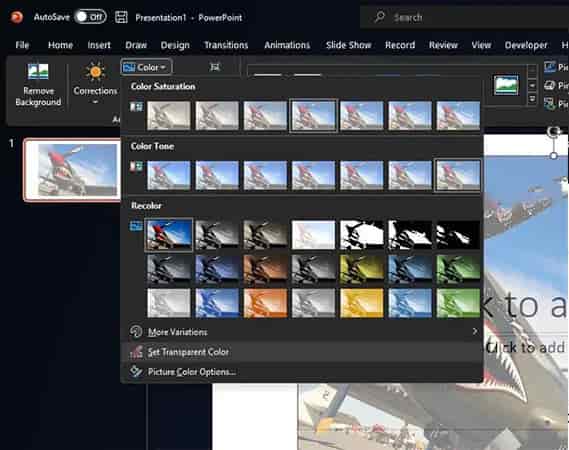
Có thể bạn không muốn làm cho toàn bộ hình ảnh trở nên trong suốt. Chỉ muốn thêm độ mờ cho một phần cụ thể. Nếu đúng như vậy, thì bạn đang ở đúng nơi, vì vậy hãy để chúng tôi giải thích những gì cần hoàn thành.
Tác giả: admin
Ý kiến bạn đọc
Những tin mới hơn
Những tin cũ hơn
Nơi ghi chép và chia sẻ những trải nghiệm của mình trong quá trình học tập và làm việc. Hy vọng, ở đây bạn sẽ tìm thấy được những điều bạn cần tìm!