Trước khi tìm hiểu cách cài Win 11 thì mọi người cần tìm hiểu sơ qua về hệ điều hành Windows 11. Đây hiện là phiên bản Windows mới nhất trên máy tính và cho phép mọi người trải nghiệm vô số tính năng mới, giao diện mới cùng những sự thay đổi ngoạn mục mà Microsoft muốn đem lại cho người dùng.
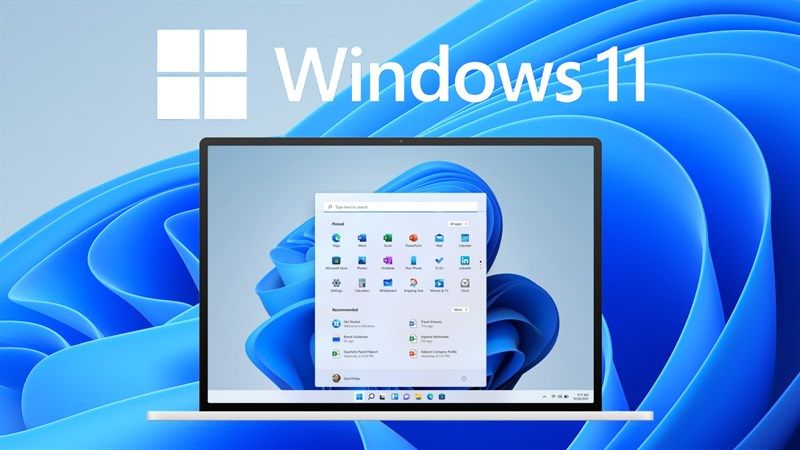 Windows 11 là gì?
Windows 11 là gì?
Vào ngày 5/10/2021 thì Microsoft đã chính thức ra mắt 11 phiên bản hệ điều hành Windows 11 như sau:
Hiện nay có khá nhiều người muốn cài đặt Windows 11 cho máy tính của mình vì nó có nhiều tính năng nổi bật như sau:
Trên Windows 10 trước đó thì Microsoft chỉ dùng logo là hình cửa sổ với hiệu ứng thiết kế 3D bắt mắt. Nhưng hãng đã bỏ hiệu ứng 3D này trên hệ điều hành Windows 11 mới. Microsoft chỉ dùng 4 hình vuông để ghép vào nhau và tạo ra cửa sổ tương tự như logo máy tính của hãng. Điều này giúp người dùng dễ nhận diện thương hiệu hơn.
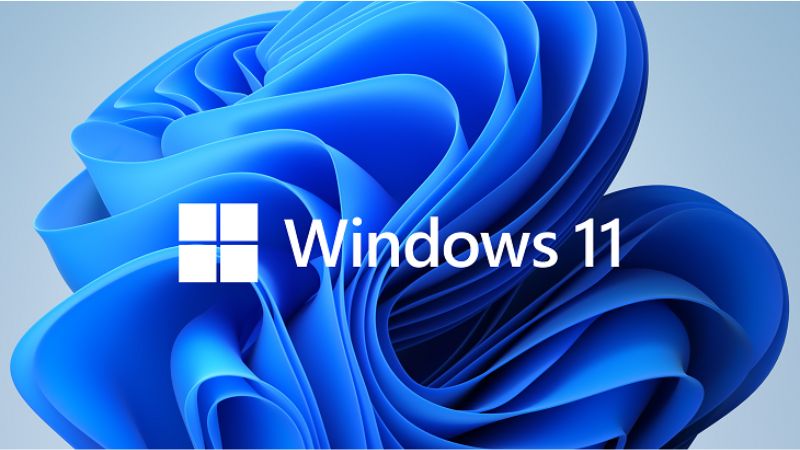 Logo Windows 11
Logo Windows 11
Mọi người sẽ được sử dụng hệ thống icons mới khi cài Win 11 mới với tone màu khá cá tính và đậm hơn. Ngoài icon File Explorer vẫn được giữ nguyên như Windows 10 thì những icon khác như Download, Music, Desktop, Pictures, Document, Videos,… đều được thay thế bằng những icons mới theo kiểu thiết kế Fluent Design.
 Icon Windows 11 mới mẻ
Icon Windows 11 mới mẻ
Fluent Design vốn là ngôn ngữ dùng để thiết kế trên đa nền tảng và được hãng Microsoft chính thức phát hành từ năm 2017. Khi giao diện của Windows 11 được thiết kế theo ngôn ngữ này thì những nhà phát triển căn cứ vào 05 nhân tố quan trọng là:
Trên hệ điều hành Windows 11 thì Menu Start được thiết kế theo kiểu các góc có bo tròn và đặt ở trung tâm giao diện. Những icon sẽ phân bố rải rác ở trên cửa sổ xuất hiện và không gom hết về một phía bên trái như Windows 10. Ở trên cùng có thiết kế thêm một ô tìm kiếm để mọi người tìm phần mềm dễ dàng hơn.
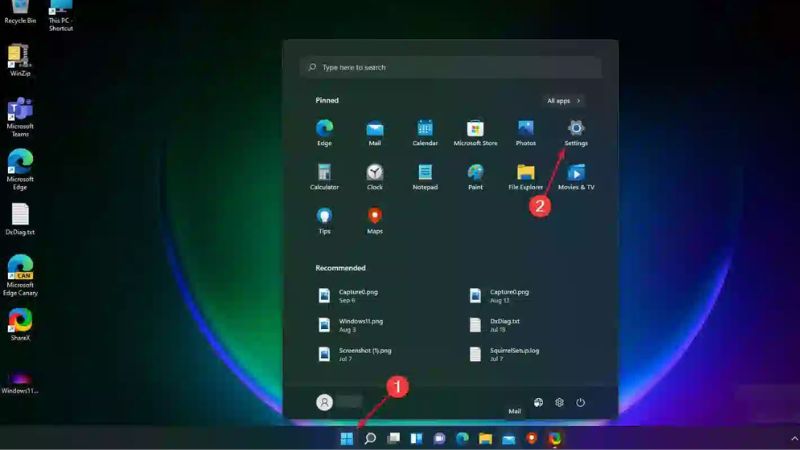 Menu Start – Thanh Taskbar được thiết kế mới trên Windows 11
Menu Start – Thanh Taskbar được thiết kế mới trên Windows 11
Còn thanh Taskbar khi bạn cài Win 11 cũng được thiết kế theo kiểu nhỏ gọn hơn với những icon ở trung tâm. Dữ liệu về ngày, tháng năm, giờ nằm ở bên phải. Bên cạnh đó, Microsoft Team sẽ tích hợp trực tiếp trong thanh Taskbar để mọi người liên kết với người thân, bạn bè nhanh chóng qua cuộc gọi thoại, tin nhắn, gọi video,…
Trên Windows thì những icon trong mục khu vực Action Center được xếp gần với nhau hơn, thiết kế tối giản và có những nét bo tròn tinh tế. Những thanh trượt dùng để chỉnh âm thanh và độ sáng của màn hình với giao diện mới mẻ hơn. Khi Action Center và khu thông báo cũng được tách biệt để mọi người dễ dàng quản lý các công việc tiện lợi hơn.
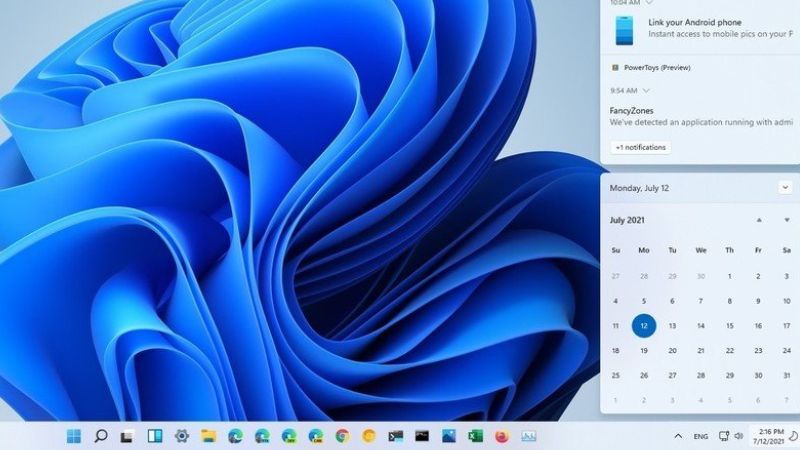 Giao diện Settings và Action Center thay đổi ngoạn mục trên Windows 11
Giao diện Settings và Action Center thay đổi ngoạn mục trên Windows 11
Ngoài những thay đổi mới mẻ về cấu trúc và giao diện của Action Center thì phần Settings của Windows 11 cũng là điểm thay đổi thu hút sự quan tâm. Những icon trong mục Settings được tạo nên với đa dạng màu sắc sống động. Ở hệ điều hành Windows 11 này thì Microsoft cũng cho phép mọi người sử dụng laptop theo cách cá nhân hóa hơn bằng việc hỗ trợ chức năng được đổi tên của máy tính trong mục cài đặt cho hệ thống.
Trên phiên bản Windows thì những cửa sổ phần mềm sẽ có thiết kế hình chữ nhật với hình vuông cùng với các góc nhọn. Nhưng đến khi cài Win 11 thì mọi người sẽ thấy được nhà phát triển đã cắt xén bớt những góc nhọn và tạo thành những góc bo trong nhìn tinh tế, thanh lịch hơn. Người dùng cũng thấy thoải mái và nhẹ nhàng hơn.
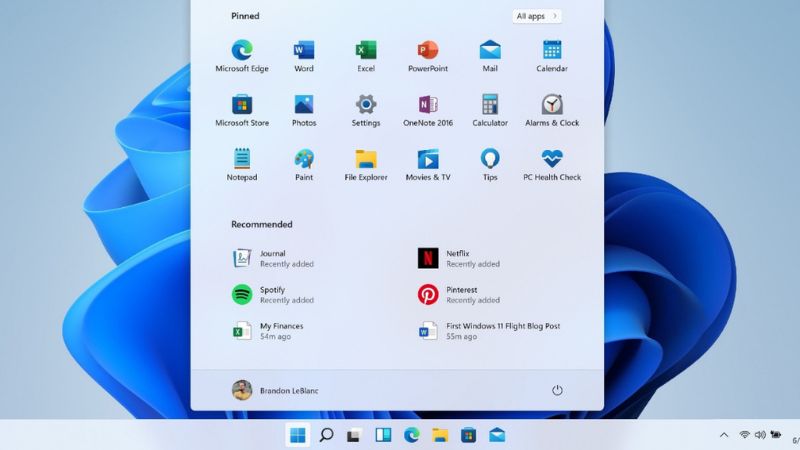
Phiên bản Windows 11 còn được cung cấp thêm tính năng là Snap Layout khiến nhiều người khá hứng thú. Khi mọi người nhấn vào nơi để phóng to cho cửa sổ thì hệ điều hành nào sẽ đề xuất cho bạn một vài bố cục đã có sẵn. Việc này giúp người dùng chạy song song nhiều phần mềm cùng lúc. Ví dụ như chạy song song 3 phần mềm dạng cột, chạy song song 2 phần mềm song song, chạy song song 4 phần mềm dạng lưới.
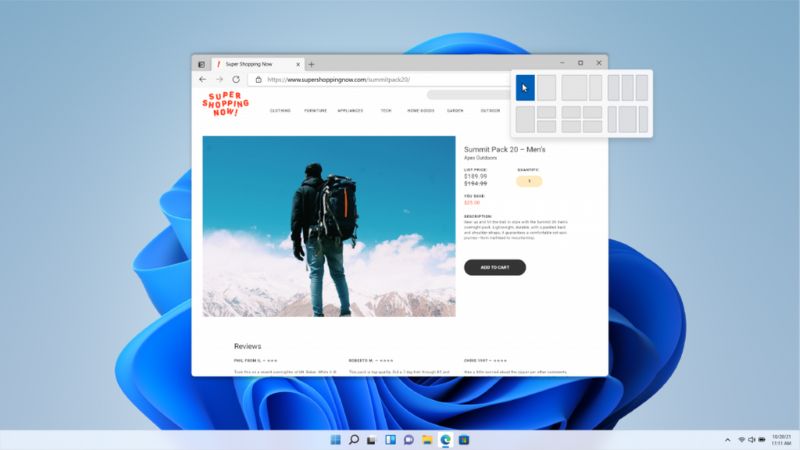
Hiện nay Microsoft đã cho phép người dùng Windows 11 có thể tải và chạy ứng dụng của Android trên hệ điều hành của mình mà không cần tải thêm bất cứ phần mềm giả lập nào.
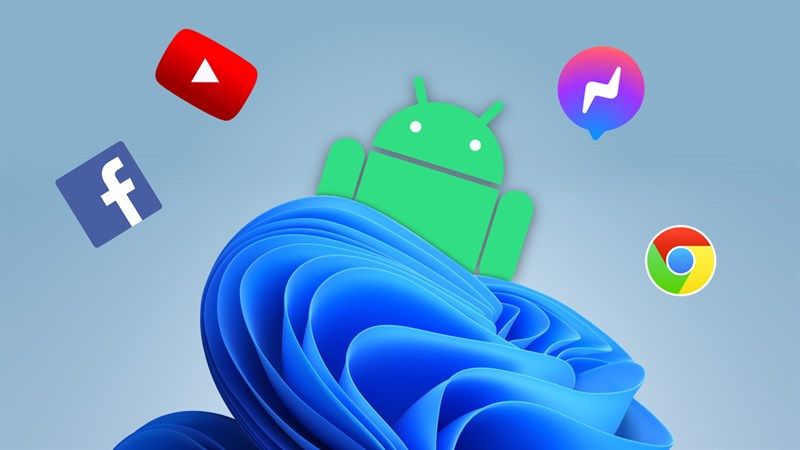
Cụ thể là mọi người chỉ cần truy cập Microsoft Store và tìm kiếm, cài đặt, tìm kiếm những ứng dụng Android mình cần sử dụng. Kho ứng dụng này được Amazon cung cấp nên chứa đựng nhiều app rất nổi tiếng và phổ biến như Twitter, Tiktok, Canva,… và nhiều ứng dụng của Android khác.
Để đảm bảo bạn được trải nghiệm tất cả những tính năng nổi bật ở trên và đảm bảo người dùng không mất các dữ liệu quan trọng, gặp lỗi vặt khi sử dụng phiên bản Windows cũ thì mọi người vẫn nên nâng cấp cho máy tính của mình lên hệ điều hành Windows 11.
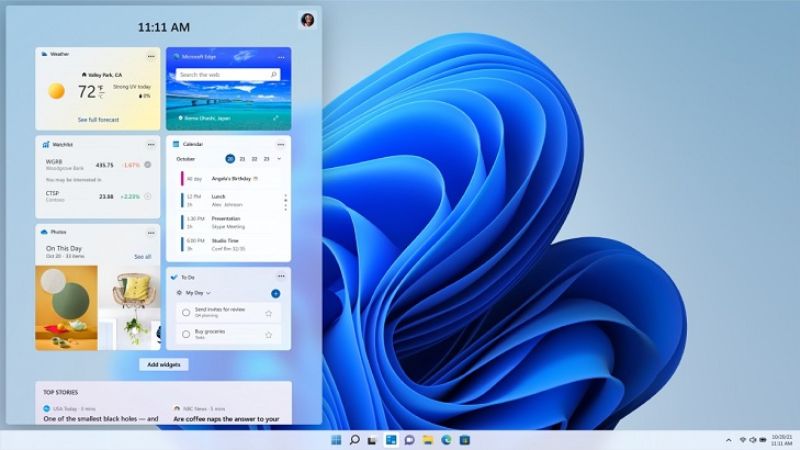
Hãng Microsoft cũng công bố vẫn hỗ trợ mọi người sử dụng Windows 10 tới hết năm 2025 nên mọi người có thể không nâng cấp lên Windows 11 nếu thấy chưa cần thiết. Vì vậy tùy vào nhu cầu sử dụng mà mọi người có thể sử dụng Windows 11 hoặc không.
Hãng Microsoft đã chính thức phát hành hệ điều hành Windows 11 để mọi người có cơ hội nâng cấp hệ điều hành miễn phí cho máy tính của mình. Nhưng hãng cũng đưa ra một vài tiêu chí về phần mềm và phần cứng mà máy tính cần đáp ứng để cài đặt Windows 11. Bạn có thể tham khảo yêu cầu ở bảng sau:
| CPU | CPU có ít nhất 02 lõi trở lên, tần số xung nhịp ít nhất 1GHz. |
| RAM | Yêu cầu bộ RAM có dung lượng ít nhất từ 4GB trở lên. |
| Màn hình | Màn hình máy tính cần đáp ứng kích cỡ ít nhất là 9 inch và độ phân giải của hình ảnh phải từ 720p trở lên. |
| Dung lượng bộ nhớ | Bộ nhớ máy tính phải còn trống dung lượng ít nhất từ 64GB trở lên. |
| Hỗ trợ TPM | Hệ thống yêu cầu máy tính phải được trang bị chip bảo mật từ 2.0 trở lên |
| Card đồ họa | Card tương thích từ DirectX 12 trở lên và update driver WDDM từ 2.0 trở lên. |
| Firmware hệ thống | Yêu cầu Windows 64bit, phải có tính năng UEFI và Secure Boot. |
Trước khi cài Win 11 cho máy tính thì mọi người phải tải tệp ISO Windows 11 từ Microsoft. Vì việc này đảm bảo máy tính bạn không bị cài virus, mã độc và đảm bảo tải với tốc độ nhanh, không dính quảng cáo.
Bước 1: Bạn cần vào đường link là https://www.microsoft.com/en-us/software-download/windows11 để tải tệp ISO của Windows 11 từ hãng Microsoft.
Bước 2: Ở Download Windows 11 Disk Image (ISO) thì mọi người bấm vào Select Download.
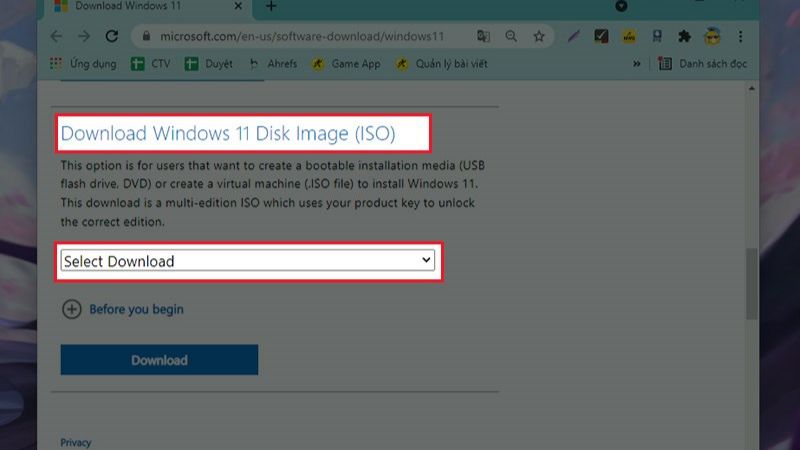
Bước 3: Sau đó thì bạn bấm vào Windows 11 rồi bấm vào Download.
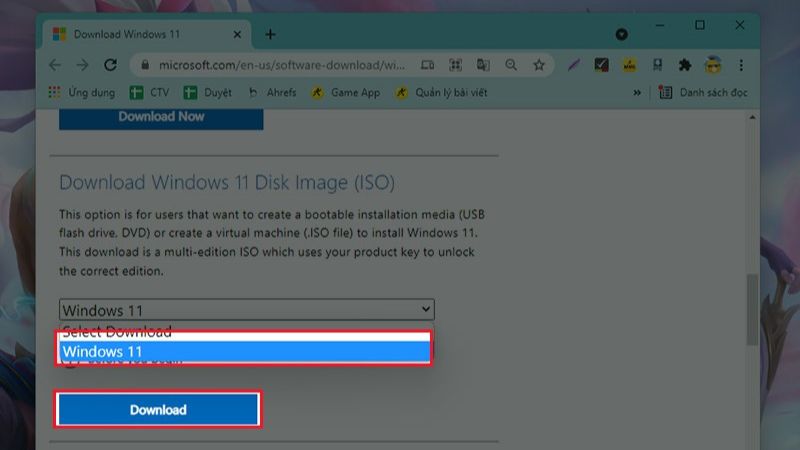
Bước 4: Sau đó thì bạn bấm vào Select the product language rồi bấm vào Choose one.
Bước 5: Tiếp đó thì mọi người chọn một ngôn ngữ mà mình muốn dùng trên Windows 11 rồi bấm vào Confirm. Chú ý: Khi mọi người chọn một ngôn ngữ cho phiên bản Windows 11 mà mình muốn tải về thì mọi người nên chọn tiếng Anh.
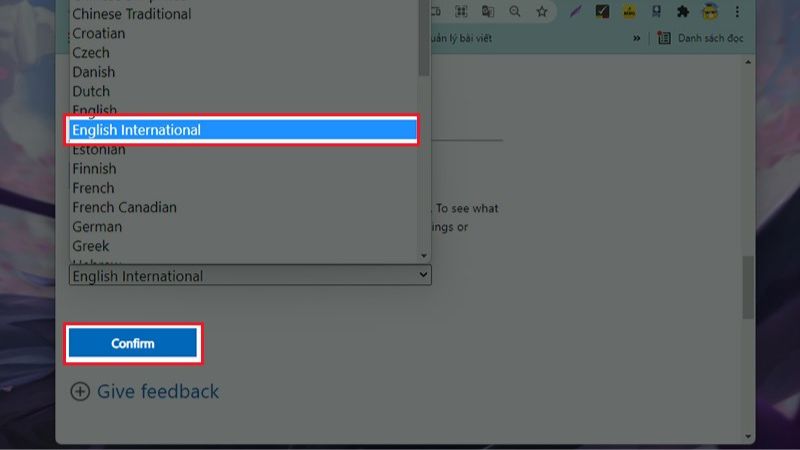
Bước 6: Ở mục Windows 11 English International, mọi người cần bấm vào 64-bit Download và tải file cài đặt Windows 11 về máy tính. Chú ý: Ở Windows 11 thì chỉ có bản 64bit.
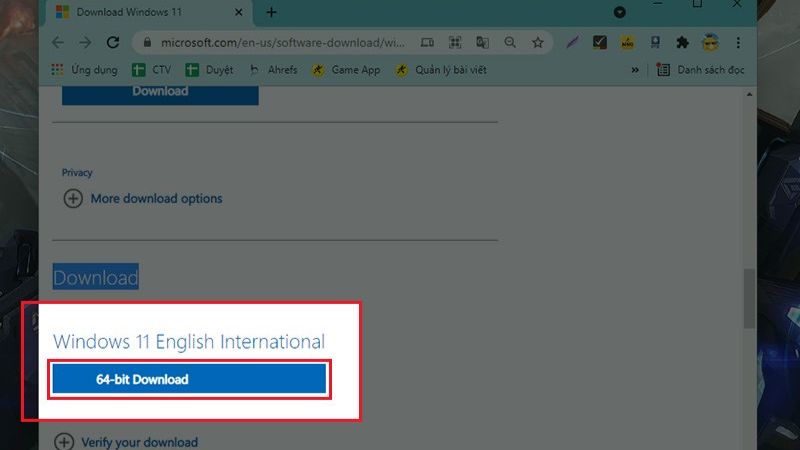
Sau khi bạn đã tải file ISO Windows 11 về máy tính thì bạn làm tiếp những bước sau để cài hệ điều hành này vào máy tính:
Bước 1: Bạn cần bấm vào Settings trên máy tính rồi bấm vào Update and Security.
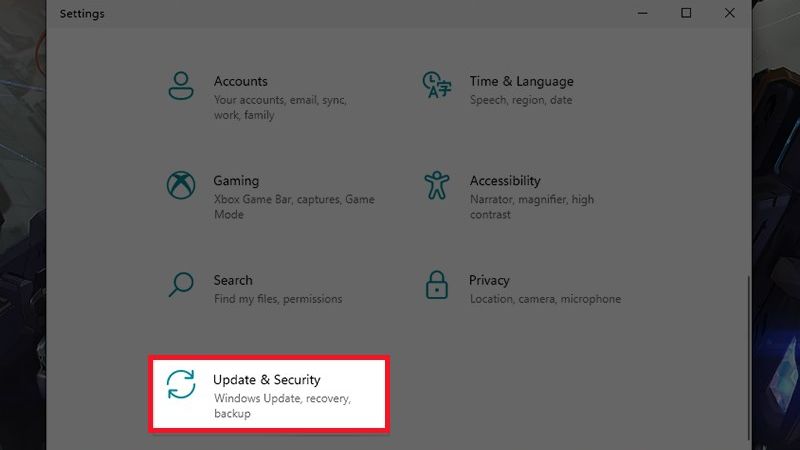
Bước 2: Sau đó thì mọi người sẽ thấy một thông báo mời bạn nâng cấp hệ điều hành Windows 11 từ hãng Microsoft. Bạn chỉ cần bấm vào Download & Install và nâng cấp lên hệ điều hành mới ngay.
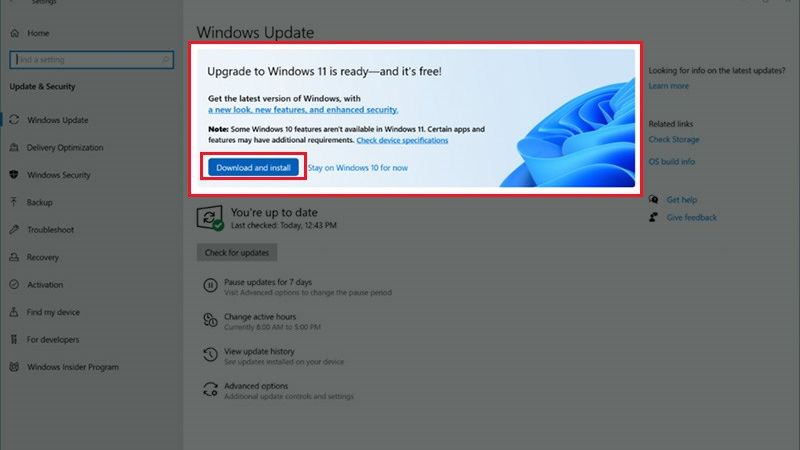
Bước 3: Bạn có thể đợi máy tính cập nhật hệ điều hành mới thành công rồi truy cập để trải nghiệm những tính năng nổi bật mà Windows 11 mang lại cho người dùng.
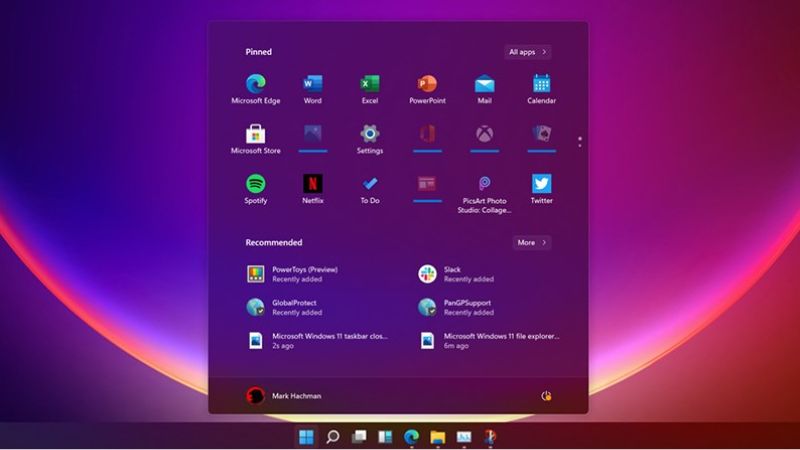
Nếu bạn không biết máy tính của mình có được cài Win 11 được hay không thì có thể kiểm tra theo cách sau:
Bước 1: Bạn cần mở Windows PC Health Check.
Bước 2: Sau đó thì bạn bấm vào Check Now để kiểm tra xem máy tính của mình có đáp ứng yêu cầu nâng cấp lên hệ điều hành Win 11 không.
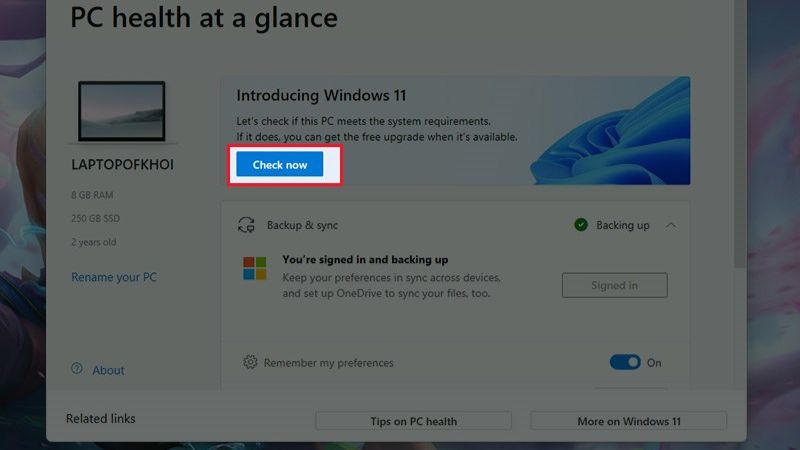
Bước 3: Bạn chờ trong giây lát là màn hình sẽ hiển thị kết quả ngay.
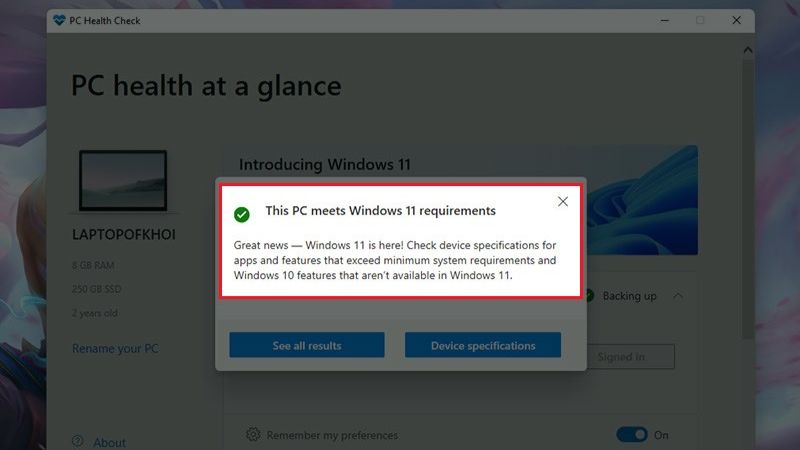
Bước 4: Để xem toàn bộ kết quả mà máy tính đã tra cứu thì bạn bấm vào See all results.
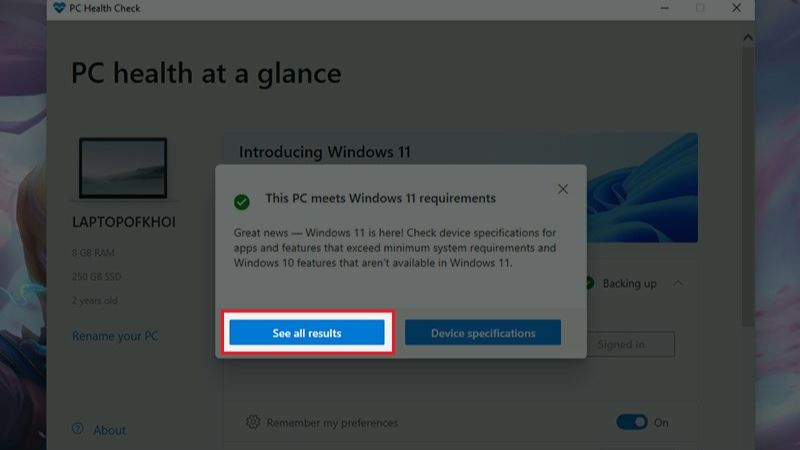
Bước 5: Bạn hãy xem các mục đã được đánh tích xanh nghĩa là đáp ứng điều kiện cài Windows 11. Còn những mục này mà đánh dấu đỏ thì không đáp ứng điều kiện.
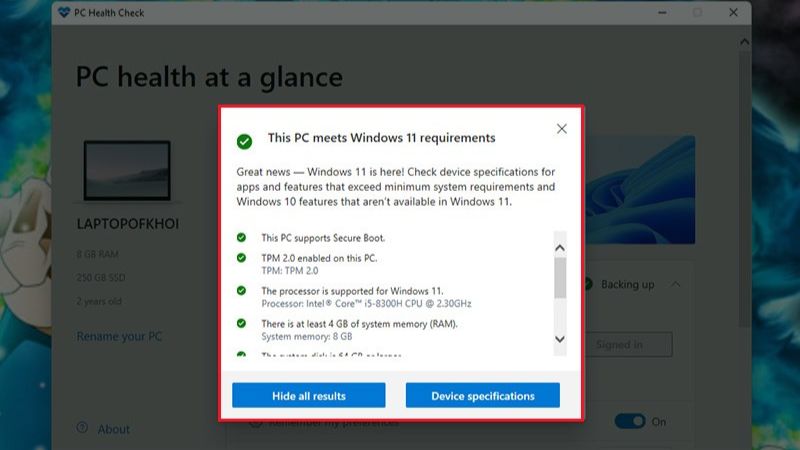
Nội dung bài hướng dẫn trên đây đã hướng dẫn mọi người cách tải tệp ISO Windows 11 và cách cài Win 11 đơn giản vào máy tính mà bạn có thể tìm hiểu. Mong rằng bài viết sẽ giúp những người dùng máy tính hiện nay có thể cập nhật hệ điều hành Windows 11 thành công và trải nghiệm những tính năng nổi bật nhất.
Tác giả: admin
Ý kiến bạn đọc
Những tin mới hơn
Những tin cũ hơn
Nơi ghi chép và chia sẻ những trải nghiệm của mình trong quá trình học tập và làm việc. Hy vọng, ở đây bạn sẽ tìm thấy được những điều bạn cần tìm!