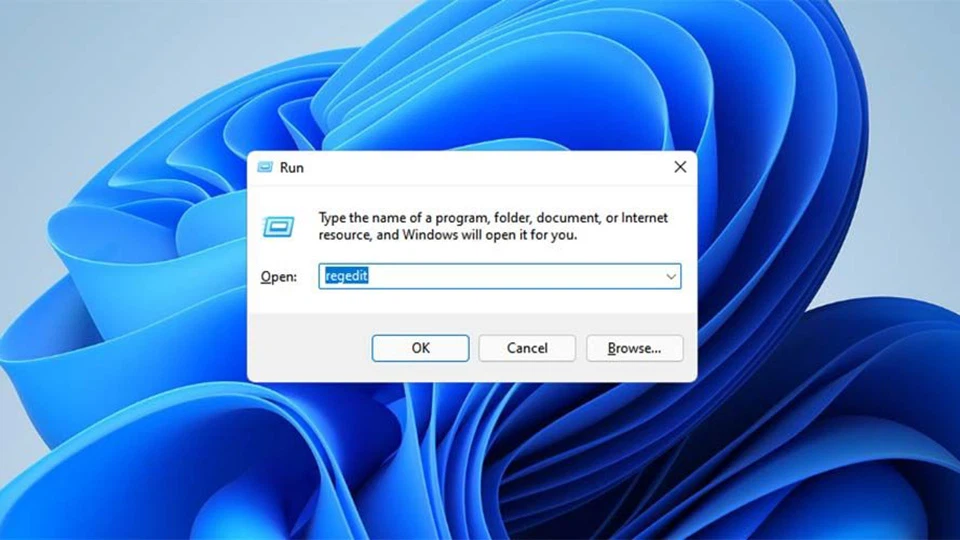
Một trong những điểm khác biệt này là menu chuột phải của Windows 11. Menu ngữ cảnh mới lớn hơn và bao gồm các tùy chọn thường xuyên được người dùng sử dụng hơn như Open, Run as administrator, Copy, Paste và Pin to start. Tuy nhiên, menu chuột phải mới cũng có hạn chế như không thể hiển thị tất cả các tuỳ chọn và bạn cần xem chúng ở trong tuỳ chọn Show more options.
Để bù đắp cho thiếu sót đó, Windows 11 đã cung cấp phím tắt Shift + F10 để bạn có thể xem toàn bộ các tuỳ chọn trong menu ngữ cảnh của chuột phải khi chọn vào một mục. Tuy nhiên, nhiều người dùng đang quen sử dụng menu chuột phải của Windows 10 sẽ cảm thấy rằng đó là một trải nghiệm vô cùng bất tiện. Vì vậy, FPT Shop sẽ hướng dẫn bạn cách đưa menu chuột phải Windows 11 về giống Windows 10 ở trong bài viết này.
Bạn có thể quay trở về menu ngữ cảnh của chuột phải trên Windows 10 bằng cách chỉnh sửa Windows Registry trên Windows 11. Tuy vậy, bạn cần lưu ý rằng việc sửa đổi Windows Registry đi kèm với một số rủi ro nhất định, do đó bạn nên sao lưu Windows Registry trước khi thực hiện bất kỳ thay đổi nào.
/fptshop.com.vn/uploads/images/tin-tuc/151913/Originals/chuot-phai-windows-11-01.jpg)
Bước 1. Để mở Windows Registry, bạn hãy nhấn tổ hợp phím Windows + R trên bàn phím, nhập “regedit” trong trường Open của hộp thoại Run và nhấn Enter.
/fptshop.com.vn/uploads/images/tin-tuc/151913/Originals/chuot-phai-windows-11-02.jpg)
Bước 2. Trong thanh địa chỉ của Windows Registry, bạn hãy sao chép địa chỉ bên dưới rồi sau đó dán vào thanh địa chỉ và nhấn Enter.
"HKEY_CURRENT_USER\SOFTWARE\CLASSES\CLSID"
/fptshop.com.vn/uploads/images/tin-tuc/151913/Originals/chuot-phai-windows-11-03.jpg)
Bước 3. Nhấn chuột phải vào thư mục CLSID, chọn New > Key. Thao tác này sẽ mở ra một thư mục trống mới ở bên dưới cùng của thư mục CLSID.
/fptshop.com.vn/uploads/images/tin-tuc/151913/Originals/chuot-phai-windows-11-04.jpg)
Bước 4. Đổi tên thư mục mới đó thành “{86ca1aa0-34aa-4e8b-a509-50c905bae2a2}”. Bạn hãy sao chép văn bản trong dấu ngoặc kép để tránh lỗi nhé.
/fptshop.com.vn/uploads/images/tin-tuc/151913/Originals/chuot-phai-windows-11-05.jpg)
Bước 5. Tạo Key phụ bằng cách nhấn chuột phải vào thư mục vừa được bạn đổi tên và chọn New > Key.
/fptshop.com.vn/uploads/images/tin-tuc/151913/Originals/chuot-phai-windows-11-06.jpg)
Bước 6. Với Key phụ vừa được tạo, bạn hãy đặt tên cho nó thành “InprocServer32”. Sau đó, bạn hãy nhấn đúp chuột trái vào tuỳ chọn (Default) ở ngăn bên phải. Trong cửa sổ Edit String mới xuất hiện, bạn hãy đảm bảo trường dữ liệu Value data trống. Sau đó, bạn hãy nhấn OK.
Bước 7. Thoát khỏi Registry Editor. Sau đó, bạn hãy khởi động lại máy tính của mình để áp dụng menu ngữ cảnh của Windows 10 cho thao tác nhấn chuột phải trên Windows 11.
Khi máy tính đã được khởi động lại, bạn hãy tận hưởng thành quả nhé.
/fptshop.com.vn/uploads/images/tin-tuc/151913/Originals/chuot-phai-windows-11-07.jpg)
Mẹo: Nếu bạn cảm thấy các bước trên khá rắc rối, bạn cũng có thể chỉ cần nhập mã bên dưới vào trong hộp thoại Run (nhấn tổ hợp Windows + R trên bàn phím). Sau khi nhấn Enter, bạn hãy khởi động lại máy tính để áp dụng thay đổi.
reg.exe add "HKCU\Software\Classes\CLSID\{86ca1aa0-34aa-4e8b-a509-50c905bae2a2}\InprocServer32" /f /ve
Chúc bạn thành công.
Tác giả: admin
Ý kiến bạn đọc
Những tin mới hơn
Nơi ghi chép và chia sẻ những trải nghiệm của mình trong quá trình học tập và làm việc. Hy vọng, ở đây bạn sẽ tìm thấy được những điều bạn cần tìm!